
Press the Windows key + R to bring up the Run box.How to Fix: Duplicate User Names on Windows 10 Login Screen To fix the issue “Duplicate user names on Windows 10 login screen”, you have to set up auto-login again or disable it.

Double-click the “DisableCad” entry to edit its values.Windows 10 sign-in screen shows the same user account twice? This issue usually happens to users who have turned on automatic login feature in Windows 10, but changed the login password or computer name afterwards. In the CurrentVersion folder, select the “Winlogon” entry to show its settings in the panel on the right. In the Registry Editor, expand the following folders in this order: HKEY_LOCAL_MACHINE > SOFTWARE > Microsoft > Windows NT > CurrentVersion You can also access the Registry Editor by typing “regedit” into the taskbar’s search field and selecting the resulting desktop app. Type “regedit” (without quotes) in the text field and then click the “OK” button (or press the Enter key) to continue. Launch the Run command by pressing the “Windows” and “R” keys simultaneously (Windows+R). RELATED: Windows Registry Demystified: What You Can Do With It This option is for experienced individuals who enjoy digging deep into Windows. If you want to take the hardcore route, why not edit the registry? Remember, tread lightly: Any changes you make could cause system instability. Finish by clicking the “Apply” button and then the “OK” button. Click a radio button to enable or disable this feature.
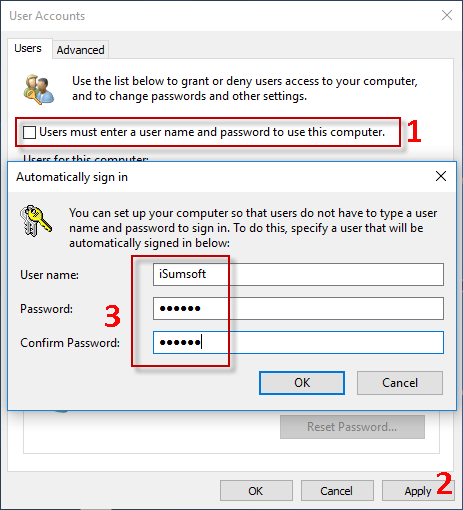
The entry’s Properties panel appears onscreen with the “Local Security Setting” tab displayed by default. Next, scroll down on the right and double-click the “Interactive Logon: Do Not Require CTRL+ALT+DEL” entry. In the Local Policy Window, expand “Local Policies” listed on the left and select the “Security Options” subfolder underneath.

Like before, you can also access the Local Security Policy panel by typing “secpol.msc” into the taskbar’s search field and selecting the resulting desktop app.
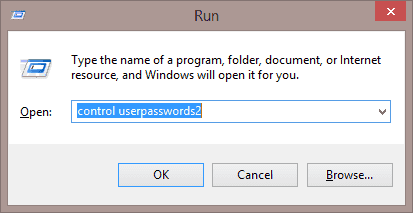
Type “secpol.msc” (without quotes) in the text field and then click the “OK” button (or press the Enter key) to continue. Use this method if you want to take the scenic route but avoid the Windows registry. Here’s another method that’s somewhat busier than following the User Accounts instructions. Locate the “Require Users to Press Ctrl+Alt+Delete” option listed under “Secure Sign-In.” Check to enable or uncheck to disable.Ĭlick the “Apply” button and then the “OK” button to finish.Įnable or Disable Using the Local Security Policy Click the “Advanced” tab (if it’s not loaded by default). The User Accounts panel will appear onscreen.


 0 kommentar(er)
0 kommentar(er)
